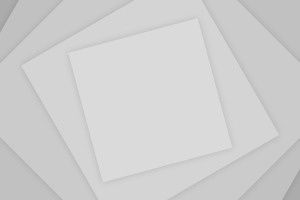When employed properly, pay-per-click (PPC) advertising will generate some of your best leads – people who are already searching for your business or the products and services you offer. It’s the ideal situation – prospects searching for you, rather than the other way around. And while appearing for the right terms at the top of the search engines may be the first step, it’s not the most critical. Just showing up is not enough when you want prospects to take notice, click your ad (and not your competitors’), dig into your solution’s differentiators and complete an action on your website.
The key is writing attractive ad copy, which, of course, has no standard formula. Copy varies from industry to industry, and between the B2C and B2B worlds, because the audiences aren’t the same. Let’s assess the key differences and similarities between writing B2C and B2B ad copy, so that your next campaign is effective regardless of your audience.
Differences:
Timing is everything
A major factor differentiating PPC copy for B2B versus B2C audiences is the amount of time it takes for prospects to complete the sales cycle. Even more complex consumer purchases take a couple of months at the most, which is why B2C ads include more sales language and urgency.
B2B purchases are just the opposite. The time that elapses between solution research and point of purchase is often three to six months at a minimum. In-depth comparisons involving competitors’ products occur, and the product must pass through multiple levels of approval. The initial researcher is responsible for the recommendations he ultimately makes. Therefore, he must be guided rather than pushed through the information gathering part of the sales process. B2B copy should situate the advertiser as an industry expert and thought leader. If you tailor your creative to catch your prospects’ attention with information that makes their lives easier, they will trust you as the go-to resource throughout the process, increasing the likelihood your prospects will remember your brand and solutions during the selection phase of the purchase cycle.
Buy now! …or later
Another difference in writing B2B and B2C PPC ads is the offer you’re providing. As noted earlier, B2B and B2C searchers are in different places on the purchase timeline. B2C offers may aim to close a sale with wording such as “buy now.” In fact, a sense of urgency works to your advantage. For example, when someone in the travel industry writes ad copy, wording such as “$200 dollars when you book today!” or “low rate wars, ending this week, book before they end” can increase clicks and conversions. The consumer feels that if he waits too long, he will miss out on a deal.
On the other hand, B2B offers should be presented in a more nurturing and informational way, with calls-to-action such as “register for literature” or “watch the webinar.” If B2B clients feel too pressured or forced to complete a purchase decision by your ad copy, they will move onto others with offers that they perceive to have educational or research value.
Why should I?
A final distinction is the number of people involved in the purchase process. Your B2B prospects are faced with the task of garnering approval from multiple levels within their organizations before a purchase is made. The end user is typically someone other than the person who controls the budget. In this case, you need to employ words in your ad copy that researchers can later use to sell the product to their superiors. Statements like “low cost while increasing productivity,” as well as actual past improvement statistics, will catch their attention because they justify the purchase.
For B2C, there is usually only one person or a few closely knit people involved in the purchase decision, so the job of the ad copy is to directly address their needs. You will still want to test a few different versions, since on occasion the person searching may not be the final decision maker, but the justification for purchase does not have to be addressed up front. It’s the searcher’s attention you need to capture and keep. For example, if a teen wants to buy a new cell phone, you wouldn’t want to utilize your ad’s creative space talking about warranties and theft protection, but rather ringtone capability and the new colors available. Once you get the prospect excited and interested, he will click your ad to find all of the additional, relevant information about the phone.
Similarities
Talk fast!
The trickiest part of PPC ad copy, both for B2B and B2C, is how limited you are by search engines’ character counts. On Google, for example, your headline can be a maximum of 25 characters, and the two lines of descriptive text are limited to 35 characters each. That means you have to be extremely choosy about your language.
You want the headline to match the search, but if it matches too closely, you may blend into the crowd of all other headlines on the search engine’s results page. Balance relevancy match with what you can offer.
When it comes to writing the description, meeting prospects’ needs is critical. With only 70 characters, it’s a lot easier to convince someone to register for a webinar than to get them all the way to buying a new database system management solution. By compelling someone to register for your webinar, you open the door to introducing the solution you offer.
Solve the Problem
With both B2B and B2C PPC ad copy, you have to answer the question your searchers are asking. Their search queries usually indicate the issues or pain points they are trying to solve. You have to deliver a better answer to the problem than the other advertisers on the page. Think of your PPC ad copy as an online conversation with prospects. Be the solution to their problems through text.
Showing up in the search engines through PPC advertising doesn’t really start the relationship with a prospect; it’s that ever-important click that lets the true sales dialogue begin.
Gloria Dutton is a marketing coordinator at 90octane, a conversion-driven marketing agency based in Denver. A pioneer in response-based online tactics such as search engine marketing, online advertising and microsite design, the firm integrates these with more traditional channels to deliver custom, optimized programs. 90octane helps business-to-business companies generate and nurture high-quality sales leads, international nonprofits attract new donors, and top consumer brands enter new markets and increase sales.